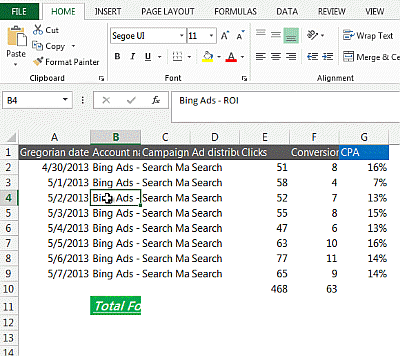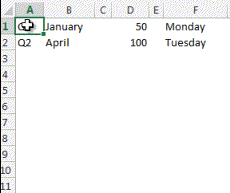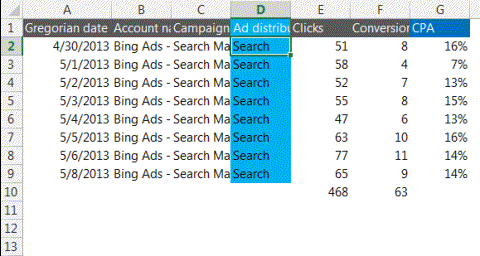California Health in All Policies Task Force
More information about the California Health in All Policies Task Force is available at http://www.sgc.ca.gov/hiap.Health in All Policies Resources
Health in All Policies: A Guide for State and Local Governments
Health in All Policies: A Guide for State and Local Governments was created by the Public Health Institute, the California Department of Public Health, and the American Public Health Association in response to growing interest in using collaborative approaches to improve population health by embedding health considerations into decision-making processes across a broad array of sectors. The Guide draws heavily on the experiences of the California Health in All Policies Task Force and incorporates information from the published and gray literature and interviews with people across the country.The guide was developed through funding from the American Public Health Association and The California Endowment.
Visit the Public Health Institute website to download
 Health in All Policies: A Guide for State and Local Governments.
Health in All Policies: A Guide for State and Local Governments.Health in All Policies: Improving Health Through Intersectoral Collaboration
In this discussion paper, which was prepared for the Institute of Medicine Roundtable on Population Health Promotion, Dr. Linda Rudolph and colleagues explain the need for Health in All Policies approaches to confront complex and current health challenges in the population and provide an overview of California's pioneering experience with cross-sectoral collaboration to address the social determinants of health. The paper includes an analysis of key challenges and opportunities likely to arise when communities undertake health in all policies efforts.Visit the Institute of Medicine website to download a
 Health in All Policies: Improving Health Through Intersectoral Collaboration.
Health in All Policies: Improving Health Through Intersectoral Collaboration.Contact Information
Health in All PoliciesCalifornia Department of Public Health
Office of Health Equity
P.O. Box 997377, MS 0022
Sacramento, CA 95899-7413
hiap@cdph.ca.gov
Office of Health Equity Quick Links
|
Contact the Office of Health Equity
|